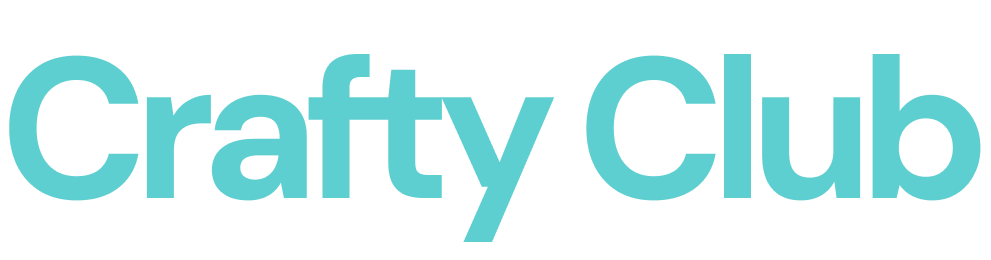Step 1: Creating the Design in Design Space
1- Open up Cricut Design Space
2- From the Home Screen, click on the “New Project” button in the top right. This is to be able to start creating the design for your project.
3- With the Blank Canvas ready to use, we can start our amazing Project!
4- We are going to add to our canvas by using the shapes functionality, 5 hearts. Go to the menu that is showing on the left side and click on Shapes, and then click on the heart shape.
5- After adding the first heart, We are going to proceed and change the color of the heart, we are going to click on the heart shape and then on the top menu, we are going to click on the gray/black square that is showing next to the Operation that we are doing. And we are going to change it to a RED color.
💡 Tip: You can change the color to any color that you like. Also keep in mind that it does not matter which color you choose into the Design Space since, the important color is the one related with your permanent vinyl.
6- After you changed the color of the heart, we need to duplicate our design, you can do STEP 4 and STEP 5, four more times OR, you can click on the heart shape, and by clicking on the edit button, you can click on duplicate, so the heart is going to be duplicated.
💡 Tip: You can also duplicate the shape by clicking on the shape, and in your keyboard hit CTRL/Command + C and then CTRL/Command + V (this copy and paste the shape)
7- After we duplicate our shape, we should have something like this:
7- Now, by using the Text Functionality, we are going to write: “Wine is My Valentine” But we are going to keep in mind, that the phrase is going to be written in 3 different lines and that IS MINE is going to be in red color (the same as you used on the hearts)
We are going to proceed by writing Wine then we are going to hit enter (on the keyboard) 2 times and then write Valentine, you should have something like:
8- OPTIONAL: We are going to change the font one that we like, so we are going to select the text, go to the Font option in the top bar and change it, in our case, we are going to use the FREE font from cricut: Favorite Fonts Collection – Library
💡 Tip: You can move the letters to be more closer between each other by using Letter Space functionality on the top Menu,
9- Now, we are going to write: IS MY (all in capital letters) by using the same functionality as we used with the previous text.
💡 Tip: The new text is going to be showing with the same font that we used for our previous text.
As we did previously, we are going to change the font (optional), in this case we are going to use: Cricut Classic Italic, and should be shown like this:
10 – As you can see, the latest font that we used is already red, but probably is a different red than the one that we used with the hearts, so we are going to match the colors, to make sure that we are using the same red. In order to do this we are going to click on the text that we want to change color and then by using Color Sync functionality on the Right Menu Bar.
In there we are going to click on the item that we want to move, and by dragging and drop in the are with the color that we want to change is going to be enough:
Now we are sure that all the red colors that we are using are the same.
💡 Tip: Syncing the colors only help us to add the designs that have the same color on the same cutting mat.
11- We are going to positionate our text in order, and make sure that we like how it looks and if not, we can accommodate the Font Size, Line Space and Letter Space as we want.
12- We are going to measure our Wine Glass and identify the area in which we are going to place our design, so we can resize it accordingly.
In our case, our area is 3” x 3“, so we are going to select ALL our text and we are going to make sure that the size of the design is as MAX 3” x 3” is not we are going to resize it. You can use your mouse to resize the text or the Size functionality on the Top Bar Menu.
💡 Tip: If the Size measurement is not the desire one, you can adjust it by clicking on the little lock that is showing, after this, the lock is going to be shown unlocked, meaning that you are going to manage the size/dimensions for the W and H independently.
13- Now we are going to resize the hearts, in any size that you like. In our case we are going to use 2 different sizes and we decided to use only 4 hearts instead of 5, but you can add and use as many hearts as you want!
- Small heart: H: 0.57” x W: 0.64”
- Medium heart: H: 0.71” x W: 0.81”
You should have something similar to this:
💡 Tip: Remember, you can use your imagination! We only provide a guide so you can start, but feel free to change color, phrases, and design as you like!
14- We are ready to start cutting!