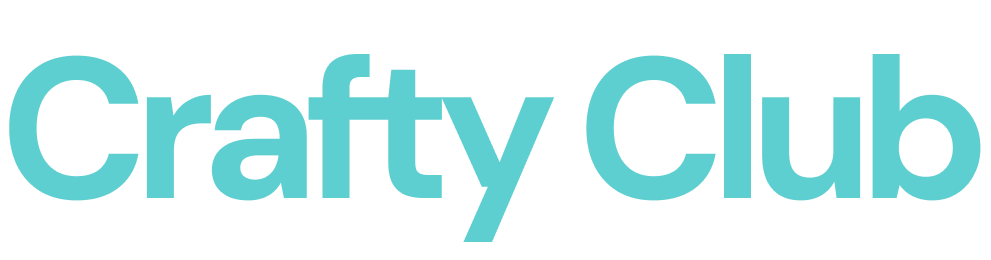Before moving any further, we are going to save our design. To do that:
1- Click on Save link on the top right corner of the Design Space and Add a descriptive name and click on Save Green Button.
2- Now that our project is saved, we need to make sure that our right machine is selected, to that, we click on the link next to the Make Green Button and from the options listed, we choose the one that we are going to use. In our case it is the Maker.
3- Let’s start Cutting our Project!!!!! At this point, we need to HIDE our scrapbook base that is the Green/Aqua sheet since the dimensions are the ones related with the paper: 12” x 12”. In order to do this, we are going to select the Green/Aqua square and you are going to click on the eye icon that is showing and by doing that we are hiding the shape, that means that is not going to be cut as part of the process.
💡 Tip: When you select the green/Aqua shape square you are going to noticed that on the Layers panel, there is a RED icon showing, if you click on it, it says that the dimensions are too big, and you need to adjust them in order to be able to cut it, in our case is not needed to adjust the dimensions since we are going to use the full sheet as our base.
Now that we hide our base sheet, we can start cutting by clicking on Make Green Button.
4- We are going to see on the next page, that we have 1 cut page per cardstock color, in our case 6 colors/sheets. (You can have more or less, based on your choice!)
5- You need to check the Material Load type and the Material Size. In our scenario, we are using a Light Blue cutting mat 12 x 12. So there is no need to change the configuration.
6- We are going to click on Continue and in here, we are going to click on “Browse” to be able to choose the material type that we are going to use and start cutting our design, we are going to search the material using the word “cardstock”
💡 Tip: If you do not know how to search the material, please refer to this document
7 – We can start cutting. If this is your first time, please check the following document with the steps on how to add your mat to the machine and start cutting. [Reference to the Document with the link to CUT]
9 – After all the cuts are done, we are going to obtain different parts related to our cricut cuts/draw/print and cut.