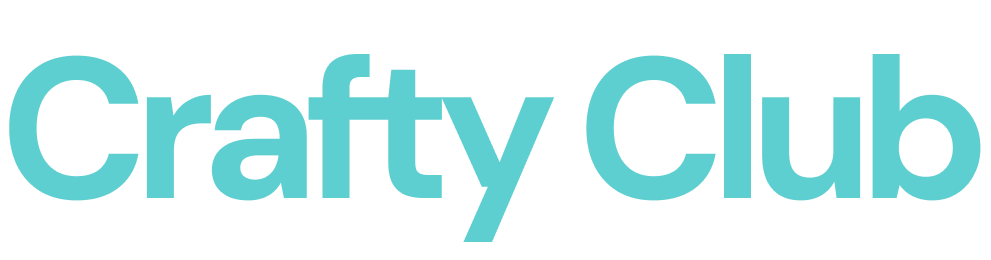Step 1: Creating The Scrapbook Page
INTERIOR:
1- Open up Cricut Design Space
2- From the Home Screen, click on the “New Project” button in the top right. This is to be able to start creating the design for your project.
3- With the Blank Canvas ready to use, we can start our amazing Project!
4- We are going to add to our canvas by using the shapes functionality, we are going to add a W:11” x H:7” square just as a base. Go to the menu that is showing on the left side and click on Shapes, and then click on the Square shape, and we are going to change the color to the square, in our case to a very dark red
💡Tip: to change the size of the square, go to the top menu bar size and change in there the W and H.
💡Tip: to change the color of the square, go to operation in the top menu bar and click on the square that has a color inside, and in there choose your color, remember that this color is not the final one, since you can choose to cut a cardstock sheet in other color.
5- After adding the first square, we are going to add our first scoring line:
- First Score Line: In the middle of the square: 5.5”
We are going to add the score line, by going to shapes:
The same way that we changed the Square dimensions, we are going to change the Score Line H: 5.5”. After that, we are going to select the square and the Score Line and by using the Align Functionality located on the top bar, and selecting: Center Horizontally and Center Vertically:
6- After they are centered, we are going to attach them together
7- You should have something like this:
8- Now, using the same Square functionality as before, we are going to add two more squares, that are going to be the 2 interior parts of our pop up card, with the following dimensions:
H: 5.2” and W: 6.6” and we are going to change the color to a blue/purple one. You should have now, something like this:
9- Now we are going to create all the base for our pictures, in order to do this we are going to use the Square functionality one more time, and we are going to add 14 squares all with the same size that is: H: 2” and W: 2” and we are going to change the colors to the same red that we used for our base.
💡Tip: You can use the same process and create the squares 14 times, or you just create one square with the measurements that you need and the color, and then by selecting the square, go to Edit functionality on the top bar menu, and choose the option Duplicate or in your keyboard hold control/command D a do this process the necessary times:
10- Now, we are going to repeat the same process as in STEP 9, we are going to add 14 squares, but the measurements are going to be: H:1.75” and W: 1.75” and the blue/purple color that you chose before.
With this step, we are done with the squares that are going to contain all the pictures.
EXTERIOR:
11- We are going to add another square in blue/purple color with the following dimensions: W: 5.2” and H: 6.6”
💡Tip: You can duplicate one of the squares that we created in the STEP 8, by using the duplicate functionality, the same as we did in STEP 9 and 10.
12- Now, we are going to create another square in the red color, with the following measurements: W:5” and H:6.4”
13- And …. Yes you guessed! Another square!!! In blue/purple color with the following dimensions: W: 4.8” and H: 6.1”
14- Now we are going to do kind of an envelope, to add in front of the card with a card inside, so for the card, we are going to use another square with the following dimensions (you can use a rectangle too) W: 3.5” and H: 5.4” and we are going to change the color to white.
15- Now, to this new rectangle we are going to add an score line horizontally just in the middle of the rectangle, at 2.75”, the same process as we did in STEP 5, and you should have something like this:
16- In order to create the envelope, we are going to first add an square or a rectangle with the following measurements: H: 4.3” and W: 3.2“
17- Using the the Shapes Functionality, we are going to add one circle, with the following measurements: H: 2.3” and W: 2.3“
18- We are going to overlap half of the circle over the square, and by using the Align Functionality on the top bar menu, we are going to center horizontally
19- After that, keeping both shapes selected, we are going to slice them:
We are going to keep only the square/rectangle, you can delete the rest of the slice product.
20- We are going to change the color of the envelope to the same red as previously and we are going to add two more score lines by using the same process as STEP 5 and STEP 15, this time the H:3” and we are going to place them 2 little squares inside of the envelope:
????Tip: This steps is in order to be able to fold the envelope and add the card inside of it.
In order to have a better understanding, how is looking, this is more or less how is going to be:
With this part, our exterior is also done!!!! Let’s move to the most complicated part… the POP UP
POP UP:
This is the part in which we create the system that when we open the card the pictures are displayed in a different way as expected. So let’s do this last part!
Make sure to use a very strong cardstock! At least 80 gr, if you can use 100 gr, would be perfect!, if not, you can cut the steps twice and glue them together, so it’s more resistant.
22- We are going to create four rectangles with the following measurements: W: 4” and H: 0.25” and we are going to change the color to red.
So far.. Easy peasy!!!! Let’s move to our last part…
23- We are going to add one more square, with the following measurements: W: 4.5” and H: 4.5”, and we are going to change the color to a light one, we used a light purple. We are going to positionate the square on the 0,0 coordinates of our canvas.
💡Tip: If you select your shape, and on the MORE functionality on the top bar menu, you added the coordinates in there, is going to move the right place.
24- We are going to split our square in 9 equal parts, by using score lines, that are going to be added vertically and horizontally in the following measurements:
- Vertically: 1.5” and 3”
- Horizontally: 1.5” and 3”
25- Now, in the middle square, we are going to add also using score lines, the diagonals of that square only.
💡Tip: In order to rotate the score line you can use the Rotate functionality in the top bar menu:
26- Once that we have our diagonals, we are going to add another square line vertically to the diagonals that we add, only inside the same square that we are currently working:
27- We are going to add another score line, diagonally from the middle of the last score line that we added in the middle square, to 4” vertically of the square that is right after:
28- We are going to change the score line to a CUT, by using the Operations functionality on the top bar menu:
29- Now, we are going to kind of repeat STEP 27 and STEP 28, but to the square/quadrant just above the diagonal that we marked earlier, and we are also going to change the type to a CUT.
This time we are going to stop our line at 0.5”
30- On the same quadrant as STEP 29, we are going to add another score line, from the middle of the quadrant to the right side, until we encounter the next scoring line, this one is also going to be changed to a CUT operation:
31- And the same as we did on STEP 30, we are going to do on the previous quadrant that we worked before (the one below the middle quadrant), but this time, the line is going to be from the middle to the LEFT side. We are going to also change the operation to CUT.
And after the last puzzle…. YOU DID IT!!!! We have all the different parts to start cutting and assembling this amazing pop-up card!!!