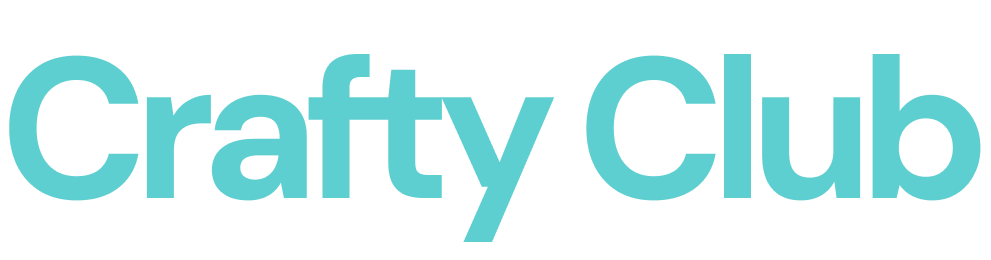Step 1.1: “All You Need Is Love” Design
1: In order to be able to start our Design, we are going to access our Design Space application and in there we are going to click on the + New Project Green button located on the top Right corner of our screen.
2: After we clicked in there, we are going to be able to access our Blank Canvas, in where we are going to start creating our Design:
3: We are going to start by creating our first design, by using the shapes functionality located on the left vertical menu bar, and we are going to choose a Heart:
After you add it to your canvas you should have something like:
4: We are going to insert a banner, that is going to be located in the Images functionality located on the left vertical menu bar:
Once in there, we are going to search by banner and we are going to choose the Free option
💡Tip: You can also search by the code/ID of the image, in our case the code/ID is: #M8DE4390
Once you added, you should have something like:
5: We are going to duplicate our heart, by just adding another heart from the shapes functionality:
💡Tip: You can also duplicate shapes or images by clicking on the element that you want to duplicate, and then using the Edit functionality (pencil icon) located on the top menu bar, in there chose Duplicate OR after selecting your element, using your keyboard you can combine: ctrl / command + D:
6: We are going to proceed now by resizing our banner, in order to do that we are going to use the Size functionality located on the top menu bar, and in there we are going to add the following measurements: W: 2.89” and H: 0.768”
💡Tip: You can add the measurements that you like, OR you can resize any of the elements by clicking on it, and then overlapping the mouse in one of the little squares showing on the corners and click and move the mouse in order to decrease or increase the size of your element.
If you want the W and H not to be tight together, click on the lock that is showing, so you can add the different dimensions separately.
7: Once that we have our banner resized, we are going to overlap a little bit of the bottom of the banner over the top of our heart (we are going to separate our second heart and not going to use it for now), and by using the slice functionality located at the bottom right menu bar:
After the slice:
8: We are going to eliminate all the elements in there, except the banner, and we are going to place at the bottom of the banner our full heart, leaving a blank space between the two elements, something like:
💡Tip: In order to eliminate the elements that you are not going to use, you select the element and using your keyboard you press the Delete key.
9: We are going to change the color of our two elements, in order to do that we are going to locate an small square located next to the Operation drop down in the top bar menu, and in there we are going to chose the color of our preference, in our case we are going to use:
Banner: Light purple
Heart: Dark Pink
💡Tip: When you change the color, in the advanced section, you can add the code for the color that you want, in our case we are using the following colors:
10: We are going to add a phrase: ALL YOU NEED, by using the Text functionality located in the left vertical menu bar,
11: We are going to change the font for: Cricut Classic – Chunky, in order to do that we are going to select our text and locate the Font functionality in the top bar menu and in there we are going to search for Cricut and select the font mentioned above.
12: We are going to place our text over our banner, and using the size functionality as before, we are going to resize it accordingly:
💡Tip: If you want to center/align your text with your banner you can use the Align functionality, you need to make sure that the elements that you want to align (two or more) are all selected:
13: We are going to add a the word: is, that is going to be inserted in the heart, for this word we are going to use the font: Cricut Classic – Chunky, using the same process ad before
14: Following the same process, we are going to add a the word: Love, that is going to be inserted in the heart, for this word we are going to use the font: Favorite Fonts Collection – Ole
15: Lastly we are going to add another heart inside the heart shape:
16: Using the slice functionality (the same we used in Step 7), we are going to slice into the heart the 3 elements: heart, is and Love. You should have something like:
And we are going to delete the slice results. Having something like:
17: We are going to choose all our elements, and we are going to flatten it, by using the Flatten functionality located on the right bottom menu:
18: We are going to generate the offset, for that we are going to choose our design that is already flatten and locate the offset functionality in the top menu bar:
Personally we consider that 0.12” of offset is good for stickers, but feel free to explore and find the measurement that you like! We are going to keep the Weld option checked and then we are going to click on Apply:
After the offset generation:
💡Tip: In the offset (black background) you are going to notice that there is a small blank space, that space is going to be cut, so in order to avoid small cuts in the middle of the design (if you want them you can just leave them like that) we are going to use add an small circle overlapping the blank space and using the weld functionality we are going to fill that space:
After the Weld:
19: After the offset is done, we are going to change the color to white, but keep in mind that you can use any color that you like!
20: And lastly, we are going to attach and flatten our original design with the offset:
21: Now we are going to resize everything to a more sticker size, normally stickers are 3” x 3”, so we can use that measurement as a reference OR you can use any size that you want!
22: After you are happy with the design, especially with the measurements, we are ready to save our design, Click on Save button on the Right Top side of the screen and provide a name to your design and click on Save button.
23: Our first sticker is READY!!!!!! You did an amazing job!
Since when you print and cut, you are not able to print on the same sheet of paper/cardstock/printable vinyl again, we are going to provide a couple of cute images that are ready to be printed and cut so you can add to your design! BUT also, we are going to teach you how to do 2 more designs really quickly using the same functionalities as on the first design! So if you have any concerns, just check the steps that we did with our first design!