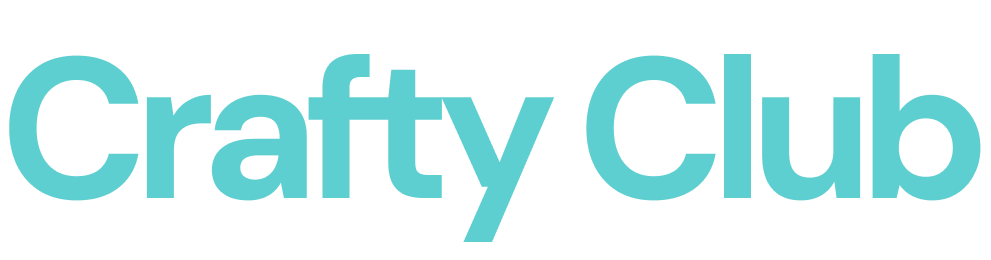Step 1: Creating the Pencil Box
1: In order to be able to start our Design, we are going to access our Design Space application and in there we are going to click on the + New Project Green button located on the top Right corner of our screen.
2: After we clicked in there, we are going to be able to access our Blank Canvas, in where we are going to start creating our Design:
This Pencil Box has 5 parts, for all of them we are going to use the following shapes:
- Square
- Triangle
- Octagon
- Scoring Lines
3: We are going to start by creating the “Body” of the pencil we are going to use the shapes functionality located on the left vertical menu bar, and we are going to choose a Rectangle:
After you add it to your canvas you should have something like:
4: We are going to proceed now by resizing our rectangle, in order to do that we are going to use the Size functionality located on the top menu bar, and in there we are going to add the following measurements: W: 1.73” and H: 4.7” (that is the Standard measurement).
💡Tip: You can add the measurements that you like, OR you can resize any of the elements by clicking on it, and then overlapping the mouse in one of the little squares showing on the corners and click and move the mouse in order to decrease or increase the size of your element.
If you want the W and H not to be tight together, click on the lock that is showing, so you can add the different dimensions separately.
5: Once we have our rectangle resized, we are going to change the color of our rectangle, just to see how the design is looking while we are creating it.In our case we are going to choose an yellow color by clicking on the gray square that is showing under the operations functionality on the top menu bar:
6: We are going to duplicate the yellow rectangle 6 times in total and we are going to put them one next to each other, and we are going to attach them all together, something like:
7: Now we are going to add an square and a hexagon
8: We are going to overlap the square over the hexagon in the middle and using the slice functionality we are going to slice them:
After the slice, you should have something like:
9: We are going to use only the top part of the sliced hexagon, we are going resize it: W: 1.74” and H: 0.6
10: We are going to duplicate this element 3 times in total and we are going to place them over the rectangles (1, 3 and 5) and we are going to attach them all together:
11: We are going to proceed one more time with Steps 7 and 8 and we are going to resize the top part of the hexagon with the following measurements: W: 4.71” and H” 0.557”.
We are going to rotate it and we are going to place them on the left side of the first rectangle:
12: Now we are going to proceed to weld all the elements together, you should have something like:
13: Inside the shapes functionality we are going to add 9 scores lines as follow:
14: We are going to proceed with the top part of the pencil, that is divided in two, we are going to start with the biggest one, to do this, we are going to start by adding a triangle with the following dimensions: W: 1.74” and H: 2.4”
15: We are going to Duplicate the triangle 7 times in total and we are going to start adding them one next to another, by rotating their angles as follow:
First Triangle:
Second Triangle:
Third Triangle:
Fourth Triangle:
Fifth Triangle:
16: After doing this, you are going to group them together and we are going to proceed to split and hexagon in the middle by using the slice functionality, you are going to Duplicate the half 3 times and you are going to resize them and place them as follow:
After you place all the half hexagons, you should have something like:
17: Now, we are going to copy the whole shape, and we are going to duplicate it and then weld it together:
After the weld step:
18: With the help of the original shape, we are going to add the scoring lines over the weld shape in the same place as each triangle border and half hexagons borders, something like:
After that, you are going to select the weld shape and the scoring lines and you are going to attach them together:
19: Now, we are going to proceed with the smallest part of the pencil, in order to do this, we are going to start with our original shape from Step 15 (without adding the half hexagons). You are only going to add the biggest half hexagon on the left top part, and you are going to resize the whole piece to: W: 1.623” and H: 2.035”. And you are going to add the scoring lines as Step 18, so you should have something like:
20: Now, we are going to proceed with the bottom of the pencil (the part before the eraser), for this, we are going to use a square and hexagon, we are going to slice the hexagon (as we did previously) and we are going to resize them as follows:
21: We are going to place the hexagon over the square:
22: You are going to weld the shape, and add the scoring line in the union from the half hexagon and the square (do not forget to attach them) and then you are going to duplicate the shape 5 more times, you should have something like:
💡Tip: Do not forget to attach all the pieces together, if not they are going to be scored and cut separately.
23: Lastly for this section, we are going to resize another half hexagon:
24: You are going to place this last hexagon on the left side of your previous shape, and we are going to add the scoring line in the union of the 2 shapes and attach them all together:
25: Now, we are going to proceed with the Eraser (the bottom part of the pencil), for this, we are going to use a square and hexagon:
26: We are going to slice the hexagon to half as previously and you are going to resize it to: W: 1.98” and H: 0.85
27: You are going to resize the square to the following measurements: W: 1.75” and H: 0.83”
28: Now with the 2 pieces you are going to generate the following piece:
29: You are going weld them together and going to add the scoring line between the union of the rectangle/square and the half hexagon, and then proceed to duplicate the piece 5 more times:
💡Tip: Remember that after adding the score line, you need to attach the pieces plus the score line together, so the machine knows where needs to be scored.
30: We are going to add one more full hexagon, and place the pieces from the previous step all over the borders of the hexagon, and we are going to line score lines on those borders too:
31: After all this hard work! We are ready to start cutting our pencil box!
In this tutorial, you are going to learn/practice the following skills:
- Slice shapes
- Add Shapes
- Resize Elements
- Add Text and Change Fonts
- Delete Elements
- Change colors
- Rotate Shapes
- Duplicate elements
- Align elements
- Change operations from Cut to Pen
- Use scoring lines