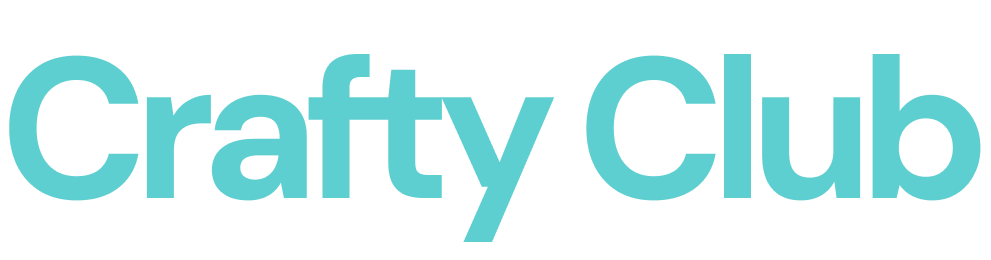Step 1: Create the Design
1: We are going to start by installing the font, by following the instructions that are showing when we double click on the font file: shlop.ttf
💡Tip: When installing a font we need to make sure that Design Space application is closed.
2: We are going to start our design by adding a square with the following dimensions: W: 6.014” and H: 7.25
3: Then, we are going to add a circle with the following dimensions:
4: We are going to duplicate the circle one time:
5: We are going to place one of the circles over the square/rectangle that we created before:
💡Tip: We are placing the circle over one side, because of the design that we are creating, but you can place it centered and adapt the design based on that.
6: After we placed it, we are going to slice the 2 pieces, obtaining the following:
7: This last element that we created, we are going to duplicate it one time and change the color of both pieces to white.
8: We are going to use one of the circles that we already created, and change the operation to PEN
9: We are going to add another circle with the following dimensions, and we are also going to change the operation from cut to PEN
10: We are going to place the small circle over the bigger circle and we are going to align them to the center and attached them:
11: We are going to add another square with the same dimensions as STEP 2. We are going to place the circles from the previous step in the same place as the circles that we sliced and we are going to attach them. You should have something like:
12: We are going to use the images functionality and we are going to search for the following images and add them to our canvas:
- Cloud:
- Tree:
- Halloween:
- Cauldron:
13: We are going to add the following amount of each images and resize them as follow:
- Ghost: We are going to have 4 ghosts in total all with the following dimensions in purple color: W: 1.008” and H: 1.036”
- Cauldron: black color with the following dimensions: W: 0.93” and H: 1”
- Bats: 2 bats in total, in black color and with the following dimensions:
- 1 bat: W: 1.25” and H: 0.45”
- 1 bat: W: 1.7” and H: 0.65”
- Half clouds: We are going to ungroup them and we are going to use the following dimensions:
- Orange cloud: W: 1.21” and H: 0.45”
- Pink cloud: W: 1.15” and H: 0.54”
- Full cloud: We are going to use 10 in total with the following dimensions:
- 2 with the following dimensions: W: 1.68” and H:1.29”
- 4 with the following dimensions: W: 1.24” and H:0.9”
- 4 with the following dimensions: W: 1.52” and H:1.1”
- Trees: we are going to use 12 in total:
- 4 with the following dimensions: W: 0.96” and H:1.1”
- 4 with the following dimensions: W: 1.27” and H:1.72”
- 4 with the following dimensions: W: 0.96” and H:1.51”
💡Tip: Remember that you can resize them any size that you like, we are just providing a reference.
14: We are going to grab one of the big circles that we created on STEP 3. We are going to duplicate it again 3 more times. And we are going to grab one of them and we are going to place half of the clouds all over the circle. Approx: 13 clouds.
You should have something like:
15: Using the Weld functionality we are going to weld them together, and you should have something similar to:
16: We are going to place one of the circles over our last element and we are going to slice it:
17: After we slice them, we are going to change the color to green and we are going to duplicate it:
18: We are going to use now, one of the green circles, and we are going to start placing the trees over it (following the same process as we did with the half clouds). And when we like were the trees were placed, we weld them together:
19: Now, we are going to add a square using the shapes functionality, in order to create the log for the full clouds, to convert them into trees:
We overlap the square with the cloud and weld them together in order to obtain our trees.
20: Following the same process as the previous step, we are going to place the trees over our design and weld them together:
After welding them together, we are going to change the color to brown.
21: We are going to use one of our big circles one more time and slice them in order to remove the excess of the design showing inside the circle.
22: Over our brown design, we are going to start placing some of the individual designs (this is just to make sure that the design is looking good, and are going to be glued together after we cut them)
We are going to use the rest of the full clouds that already created and resize them:
23: Then, we are going to place the rest of the trees over the brown design and we are going to slice the extras that are going to be showing inside the circle:
24: we are going to duplicate our dark green circle one more time, and this time using a square in order to slice them, we are going to “cut” some small pieces to create bushes in different shades of green:
25: Our main design is done, now we are going to generate the system that is going to allow us to move our ghosts. We are going to start by adding 2 circles with the following dimensions:
Then we are going to overlap them and center them to proceed to slice them, in order to obtain something like:
26: We are going to add a square with the following dimensions:
And we are going to duplicate it 3 times, so we have 4 of them:
27: We are going to place our squares over our circle from STEP 25, in order to generate some kind of gear, and we are going to weld them:
After applying the weld functionality:
💡Tip: In order to know if our gear is going to work, we can place it over the element that we draw the circles to check:
28: We are going to add a light orange circle with the following dimensions:
💡Tip: We are placing the circle over the gear to make sure that we are able to see the gear.
29: We are going to add another circle, this time in white color, with the following dimensions:
30: Using the text functionality, we are going to add: Happy Halloween in 2 lines, and we are going to change the font for the one that we installed in STEP 1 and we are going to resize it and change the color to orange.
31: We are going to place the text and the cauldron over our last white circle (STEP 29) and then we are going to attach all the elements together (text, circle, cauldron) and after that Flatten the design in order to be able to print and then cut:
32: Lastly, we are going to add one more white circle with the following dimensions:
33: Now you have all the elements from our design already created, the final design is going to be something like:
In this tutorial, you are going to learn/practice the following functionalities:
- Slice Images/shapes
- Search Images
- Add Shapes and Images
- Resize Elements
- Add Text and Change Fonts
- Upload Fonts
- Delete Elements
- Attach Elements
- Change colors
- Weld Elements
- Print then cut