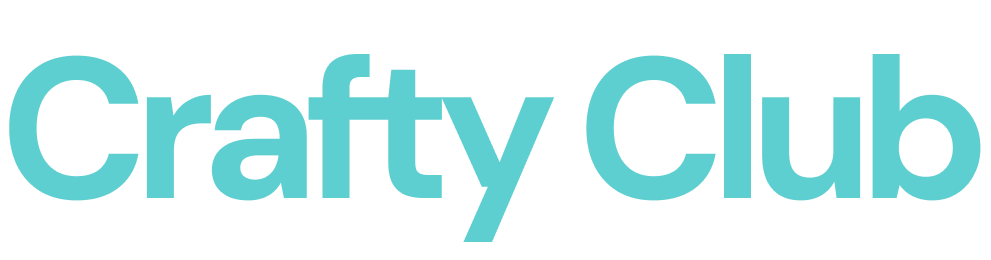Step 1: Create the Design
1: We are going to start doing our design by using the Shapes functionality to add a square to our canvas, we are going to resize the square to the following size: W: 7.45” and H: 7.45” and we are going to change the color to a light green.
2: We are going to search the following flower image and we are going to add it to our canvas:
3: We are going to do the flower as plain, meaning that we need to remove the details in the center, to do this, we are going to add a circle in the center in order to hide the design and then we are going to weld them:
After you weld them, you should have:
4: You are going to duplicate the square that we created in Step 1 and you are going to place the flower and center it in there (make sure that the flower is smaller than the square, if not resize it accordingly), in order to slice them and obtain the following:
At this point you can delete/hide the flowers, since we are not going to use them anymore.
5: You are going to insert the following sunflower into your canvas:
6: You are going to add the following flower image into your canvas:
7: In order to create the unique sunflower, we are going to use the sunflower flower from the first image and the stem from the second image (the flower image)
From the sunflower, we are going to delete the stem by selecting the element and clicking on the delete key in our keyboard:
This is what we are going to use:
From the flower, we are going to slice the part of the flower and keep the stem, we are going to slice it, by overlapping a square and using the slice functionality:
This is what we are going to use:
If we combine the 2 elements that we just generated (we need to resize the sunflower part to make sure that looks good with the size of the stem):
8: You are going to duplicate the square with the flower insert that we created in STEP 4, and in there you are going to place and resize some of the stems, in our case we are going to use 4:
9: When you are happy with the place of the stems, you are going to select all the elements (the 4 stems and the square) and you are going to weld them together, you should have something like:
10: You are going to duplicate 4 times the sunflower part in order to add it to the design:
Before using them, we need to create a solid sunflower in order to generate the different layer, so we are going to weld the 3 different layers first, and you should have:
After the weld, you can notice that the sunflower is not plain and there are some “petals” showing, we need to make sure that the background is solid so the machine do not cut in there, so we are going to add a circle inside the sunflower and weld them in order to hide those “petals”
After applying the weld:
11: Now we can place the “sunflowers” in our design and weld them together:
12: Now we are going to duplicate our square with the flower one more time, and we are going to add on the same place as the sunflowers, the base color of our sunflowers and weld them together:
13: Now, we are going to grab the inner petals of our original sunflower, we are going to duplicate one more time our original square with the flower and we are going to add the inner petals:
After the weld:
In order for the petal to be easier to cut, we are going to add the centers of the sunflowers and weld them too:
After the weld:
14: We are going to now create the centers of our sunflowers, we are going to grab our base square and we are going to place the centers on it and weld them.
As you probably already notice, I’m adding the previous design on the back in order to use them as a guide to place all the elements in the same spot for all the different layers.
15: Now, we are going to upload our Gnome image, and from the 3 different ones, we are going to choose one (in our case we are choosing the one with the corn). You are going to delete or hide the other gnomes that you are not going to use.
15: From the gnome that you are choosing, you are going to duplicate it and weld one of the gnomes and also weld them into the square with the flower.
We also added some butterflies on the top of some of our sunflowers, using the same technique as with the gnome:
16: You are going to arrange all the layers from bottom to top in order to check if your design looks good, use the align center functionality to make sure that all the layers looks good between each other (except with the gnome elements since they are not part of an square, they are not going to align properly with the rest of the elements):
17: Your design is Ready to be cut!!!
In this tutorial, you are going to learn/practice the following functionalities:
- Slice Images/shapes
- Search Images
- Add Shapes and Images
- Upload Images
- Resize Elements
- Delete Elements
- Attach Elements
- Change colors
- Weld Elements
- Group / Ungroup