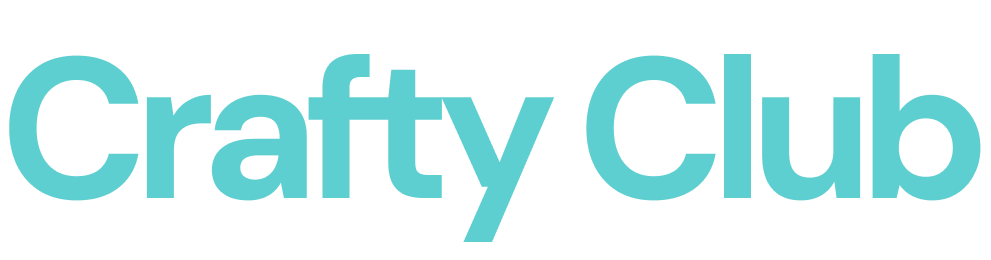Step 1: Create the Mat Design
1: In order to be able to start our Design, we are going to access our Design Space application and in there we are going to click on the + New Project Green button located on the top Right corner of our screen.
2: After we clicked in there, we are going to be able to access our Blank Canvas, in where we are going to start creating our Design:
3: We are going to use the Images functionality to search for snowflake and we are going to add it to the canvas:
4: We are also going to upload the mittens file using the upload.
After you added them to your canvas you should have:
5: We are going to ungroup the image and we are going to leave only the mitten that is showing with the heart:
6: We are going to add a border to the top part of our mitten, by using a rectangle:
7: We are going to duplicate the mitten (including the new border) 5 times in total and in each mitten we are going to add one letter related to the word: W I N T E R:
💡Tip: We are using the Marino font. Download and install it here: https://craftyclub.com/wp-content/uploads/2025/01/Marino.ttf
8: After adding the letter inside each mitten, we are going to use the slice functionality and slice them, in order to obtain:
9: we are going to add an square or rectangle and resize it based on our physical mat, in our case is 18” x 30” and we are also going to mimic the color of our mat:
💡Tip: We are using this rectangle just for design purposes, but is not going to be cut.
10: We are going to also write the word Hello, with the same font as the Winter letters and in order for the letters to unify between them we are going to weld them together:
11: We are going to place the mittens, the hello word and several snowflakes and also some circles over the rectangle and resize them so it fits nicely inside our rectangle, something similar to:
12: Before starting with the cut, since the size of the design is way bigger than our physician mats we need to split them in sections.
At this point you have several options:
1- Attach the whole design together and split them in 4 (like in our case) if you have the 12” X 24” Mats.
- If you have the 12” x 12” Mats, you need to split them probably in 6 or even 8 sections to be able to cut them if the design is attached.
2- Do not attach the design and cut elements separately, the word Hello needs to be split if you have a 12” x 12” Mat.
We are going to use 12” x 24” Mats, so we decided to attach all our design and split it in 4 as follow:
We are going to split the Hello word first, by adding a rectangle over the word and rotating them and after that using the slice functionality:
Then we are going to place the word on the place that is going to be, and then using rectangles or squares and using the slice functionality we are going to proceed to split the design in 4 sections:
13: We are going to hide the rectangle that we used as a base, if we do not hide it, we are not able to start the cutting process.
In this tutorial, you are going to learn/practice the following functionalities:
- Slice Images/shapes
- Search Images
- Add Shapes and Images
- Upload Images
- Resize ElementsDelete Elements
- Attach Elements
- Change colors
- Weld Elements
- Stencil creation