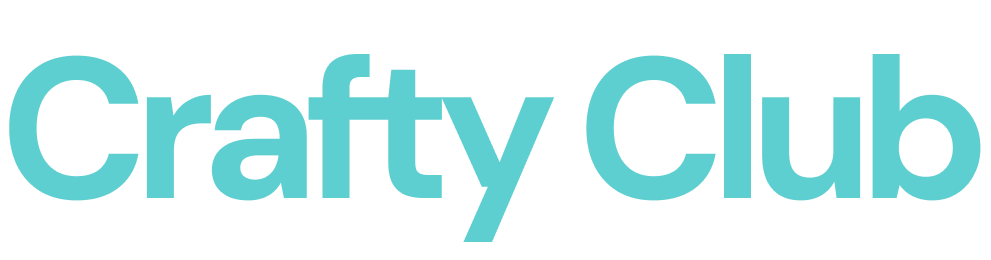Step 1: Create the Pillow Design
1: We are going to start our design by installing the 3 fonts, and uploading our images:
Images
Fonts:
Then open a new Canvas and upload the Images:
2: From the set of snowflakes, we are going to use the small one, that is more similar to a circle, so the other one we are just going to hide it or delete it:
3: Using the images functionality, we are going to search for Hot cocoa and we are going to add in our case the first option that is showing:
4: We are also going to search for snowflake and star and we are going to pick the following images:
💡Tip: You can use any other image that you like better or any SVG that you may have on your library.
5: You canvas at this point is going to look like something similar to:
6: We are going to start creating our design, by adding the snowflake that we searched for and adding it to the hot cocoa cup. (We are changing the color so you can notice it better). We resized the snowflake so it fits inside the mug:
We are going to slice the snowflake into the mug:
7: Now by adding 4 Diamond shapes we are going to cover the white spaces from our star by welding one diamond into one of the white sections of the star:
After you weld the first time:
After you did the same process 3 more times you are going to have:
💡Tip: You can leave the spaces in white if you want to be able to see the color of the pillow cover.
8: We are going to add the following text using the fonts that are described as follow and we are going to change the color to white:
- SNOW -> Magnificent
- IS FALLING -> Circus
- HOT COCOA -> Circus
- IS CALLING -> Courier
9: We are going to use the shapes functionality, and we are going to add an square and resize it based on our physical pillow cover, in our case is 15.5” x 15.5”
9: We are going to start placing our elements over our square and resize it as needed so it fits accordingly:
10: We are going to add to squares by using the shapes functionality and we are going to create 2 lines that are going to frame the word: is calling:
11: We are going to place out hot cocoa cup in the middle of the design:
12: We are going to duplicate the swirl, and add them to each side of the phrase is calling:
13: We are going to duplicate the stars and the snowflakes many times as we want and we are going to spread them into our design, something similar to:
14: We are going to start cutting our design, at this point you have some different options:
- If you are going to cut all the elements in the same color and same HTV, you can just select all the elements and attach them together
- If you are using the same color but some scraps, DO NOT attach the design and arrange them individually on the mat configuration.
- If you are going to use different colors or different types of HTV (like glossy HTV and glitter HTV), this is the time in which you change the color of the elements that are going to be cut in the same color or material type. This is the process that we are going to do because we are using different colors, different HTV types and we are using scraps!
We are separating our design in 3 different colors (we are not attaching the design)
15: We are going to hide our square, since it is only for reference, and we can start cutting our design!
In this tutorial, you are going to learn/practice the following functionalities:
- Slice Images/shapes
- Search Images
- Add Shapes and Images
- Upload Images
- Resize Elements
- Delete Elements
- Attach Elements
- Change colors
- Weld Elements